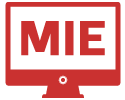Como montar un ordenador gaming
Para montar cualquier cosa hace falta estar bien informado y tener las herramientas correctas a tu disposición. Para los ordenadores has de saber de hardware y software, si no tienes estos conocimientos nuestro mejor consejo es que contrates a un técnico que te ayudara o te lo montara por ti.
Construir un ordenador para videojuegos desde cero es la única forma segura de garantizar que tu sistema es capaz de satisfacer todas tus preferencias personales. Cuando tú decides todo lo que va dentro del ordenador, empezando por la fuente de alimentación, sabes que podrás jugar a los videojuegos que quieras a los fotogramas por segundo que quieras. Además, un ordenador montado en casa deja la puerta abierta para actualizarlo a medida que cambie la tecnología, cuando cambien tus gustos y necesidades de juego, o cuando te lo permita tu presupuesto.
Aunque montar un ordenador puede parecer intimidante, seguramente verás que es más sencillo de lo que creías, especialmente cuando el montaje se divide en pasos sencillos. Por eso hemos creado esta completa guía paso a paso para que montes tu primer ordenador para videojuegos, que además incluye consejos y trucos de nuestros montadores expertos.
Contenidos de la página
- 1 PREPARACIÓN 1: Herramientas para montar un PC
- 2 PREPARACIÓN 2: Caja de PC para juegos
- 3 PROCEDEMOS A LA CREACIÓN DE NUESTRO PC GAMING
- 3.1 PASO 1: INSTALAR LA CPU
- 3.2 PASO 2: (OPCIONAL) INSTALAR SSD M.2
- 3.3 PASO 3: INSTALAR LA REFRIGERACIÓN DE LA CPU
- 3.4 PASO 4: INSTALAR LA MEMORIA (RAM)
- 3.5 PASO 5: (OPCIONAL) HACER UNA PRUEBA FUERA DE LA CARCASA
- 3.6 PASO 6: MONTAR LA FUENTE DE ALIMENTACIÓN
- 3.7 PASO 7: INSTALAR LA PLACA BASE
- 3.8 PASO 8: INSTALAR LA GPU
- 3.9 PASO 9: INSTALAR EL ALMACENAMIENTO
- 3.10 PASO 10: INSTALAR EL SISTEMA OPERATIVO
- 3.11 AQUÍ NO TERMINA TODO
PREPARACIÓN 1: Herramientas para montar un PC
Lo primero que debes hacer para prepararte es reunir las herramientas necesarias para completar el montaje. Preparar los materiales siguientes de antemano es algo que te permitirá asegurarte de que el proceso de montaje resulta fluido y sin problemas.
- El espacio de trabajo. Para comenzar necesitarás una superficie grande, como una mesa, en la que trabajar con comodidad. Para evitar una descarga electrostática accidental (que puede dañar componentes delicados), asegúrate de situarte sobre un suelo sin alfombra ni moqueta.
- Destornilladores Necesitarás un destornillador de estrella del nº 2 para casi todo.Si vas a instalar un dispositivo M.2, te hará falta un destornillador de estrella del nº 0.
PREPARACIÓN 2: Caja de PC para juegos
Antes de comenzar a seleccionar los componentes, deberías tener en mente ya una caja (o al menos su tamaño).
Lo más importante para elegir una caja es saber dónde vas a situar el ordenador. El sitio donde vas a poner el ordenador es lo que va a decidir el tamaño de la caja, y también te ayudará a decidir si vale la pena gastarte más en una caja con características de gama alta. Seguramente no querrás pagar una caja con panel lateral de vidrio templado si luego vas a esconder tu ordenador debajo de una mesa, por ejemplo.
Las cajas suelen venir en tres tamaños: torre completa, torre media y minitorre. Estas categorías son muy generales (los tamaños de caja no son estándar para todos los fabricantes), pero se basan en el tamaño de la placa base.
PROCEDEMOS A LA CREACIÓN DE NUESTRO PC GAMING
PASO 1: INSTALAR LA CPU
Piezas/herramientas: placa base, CPU
Saca la placa base de su embalaje antiestático y colócala sobre la superficie de trabajo. Encuentra el zócalo de la CPU, que estará cubierto con una tapa protectora de plástico. En una esquina de la tapa de plástico, normalmente en el mismo zócalo, verás una pequeña flecha (apunta dónde está la flecha).
Cerca del zócalo de la CPU verás una pequeña palanca de metal. Presiónala y levántala suavemente hacia el lado (lejos del zócalo) para abrir la bandeja del zócalo.
Abre la CPU y sácala de su embalaje. Ten cuidado al manejar la CPU: tanto la CPU como su zócalo son extremadamente susceptibles a daños físicos. Sujeta la CPU por los bordes, nunca toques los pines de la parte inferior del chip, ya que tus dedos pueden transferir polvo o grasa, e intenta no tocar tampoco la parte superior del chip.
Verás una flecha en una esquina de la CPU. Alinea esta flecha con la flecha del zócalo y coloca con suavidad la CPU sobre el zócalo. Una vez que la CPU se haya asentado con suavidad, puedes bajar la palanca de retención y colocarla en su sitio. Puede que bajar la palanca te exija hacer un poco de fuerza. ¡Para asentar la CPU no es necesario hacer fuerza!
PASO 2: (OPCIONAL) INSTALAR SSD M.2
Piezas/herramientas: placa base, SSD M.2, destornillador de estrella del nº 0, manual del usuario de la placa base
Si quieres instalar un SSD M.2, este es un buen momento para hacerlo. Primero, encuentra la ranura M.2 de tu placa base. Es una ranura pequeña y horizontal con un pequeño tornillo que la atraviesa. Si no la encuentras, si ves varias ranuras M.2 o si estás pensando instalar más de un SSD M.2, consulta el manual de usuario que viene con tu placa base.
Retira el pequeño tornillo con un destornillador de estrella del nº 0. No lo pierdas.
Desliza suavemente el SSD M.2 en la ranura. Cuando esté completamente asentado, sobresaldrá de la placa base aproximadamente con un ángulo de 35 grados. Presiona el SSD hacia abajo y sustituye el pequeño tornillo para asegurarlo en su sitio.
PASO 3: INSTALAR LA REFRIGERACIÓN DE LA CPU
Piezas/herramientas: placa base con CPU instalada, disipador del CPU, pasta térmica, manual del disipador de la CPU
Hay varios tipos de disipadores para CPU. Para obtener las instrucciones de instalación exactas, te recomendamos que consultes el manual que viene con tu disipador de CPU.
Algunos refrigeradores requieren de una abrazadera de montaje. Puede que la placa base tenga una abrazadera preinstalada, por lo que tendrás que retirarla si tu refrigerador no la necesita, o sustituirla si tu refrigerador utiliza una diferente. Haz esto antes de colocar la placa base dentro de la carcasa.
Algunos refrigeradores vienen con la pasta térmica aplicada previamente al material conductor (que se asienta sobre la CPU) y otros no, si este fuera el caso, tendrás que aplicarla manualmente antes de asentar el refrigerador. Para aplicar la pasta térmica, apriétala para poner un punto pequeño (no mayor que un grano de arroz) justo en mitad de la CPU. Luego, coloca el disipador sobre la CPU. La presión extenderá la pasta térmica debidamente.
PASO 4: INSTALAR LA MEMORIA (RAM)
Piezas/herramientas: placa base, RAM, manual del usuario de la placa base
Determina cuántas ranuras de RAM tiene tu placa base (la mayoría tienen dos o cuatro). Si vas a ocupar las ranuras disponibles, inserta los módulos de RAM directamente, pero si no vas a ocupar todas las ranuras, consulta el manual del usuario para encontrar la configuración adecuada y completar las ranuras tal y como se indique.
PASO 5: (OPCIONAL) HACER UNA PRUEBA FUERA DE LA CARCASA
Piezas/herramientas: placa base con CPU y disipador de CPU instalados, RAM, GPU, PSU, destornillador, manual del usuario de la placa base, monitor del ordenador (conectado a la GPU)
Ahora que has instalado la CPU y su disipador, puedes realizar una prueba de los componentes para verificar de que todo funciona. Esta prueba es mucho más difícil de realizar (y de resolver problemas) una vez que todo se ha instalado en el bastidor. Para llevar esto a cabo, instala la GPU y conéctalo todo a la fuente de alimentación (si no sabes cómo instalar la GPU, consulta el Paso 8). Asegúrate de que la fuente de alimentación está conectada a la placa base (la de la CPU de 8 y de 24 pines) y la GPU; a continuación, enchúfala y enciéndela.
Algunas placas base tienen botones de encendido, pero muchas no los tienen. Si no ves el botón de encendido, localiza los pines interruptores de alimentación, pequeños pares de puntas que sobresalen de nódulos de colores. Puede que los pines interruptores de alimentación vengan etiquetados, por ejemplo con «PWR_ON». Para encender la placa base, utiliza un destornillador para pulsar los dos interruptores de alimentación a la vez.
Ahora deberías poder saber si alguno de los componentes está apagado o funciona mal. Si la placa base presenta luces parpadeantes o pitidos, es que probablemente algo no va bien. Algunas placas base tienen una pantalla de dos dígitos que te ayudará a identificar cuál es el problema. Para saber qué está intentando decirte, consulta el manual del usuario. Si tu placa base no tiene esta pantalla, conecta una pantalla a la GPU y descubrirás si tu sistema se queda fijo o arranca y muestra el logotipo de la placa base.
Cuando hayas terminado con la prueba, apaga la fuente de alimentación y espera a que se oscurezcan todas las luces LED de la placa base, lo que significa que no quedará energía residual en el sistema. A continuación, desinstala la GPU y desenchufa todos los cables de alimentación antes de pasar al siguiente paso.
PASO 6: MONTAR LA FUENTE DE ALIMENTACIÓN
Piezas/herramientas: PSU, carcasa, cables de la PSU, destornillador de estrella del N.º 2
Desembala la PSU (o desenchúfala de los componentes si has hecho una prueba) y separa los cables (si puedes).
Echa un vistazo a tu carcasa y averigua dónde se supone que debe ir la PSU (seguramente en la parte inferior, cerca de la parte de atrás) y cómo debe orientarse. Lo ideal es orientar la PSU para que el ventilador mire hacia fuera de la carcasa (a través de un respiradero). Si tu carcasa tiene el respiradero en la parte inferior, puedes montar la PSU boca abajo, siempre que el respiradero inferior reciba suficiente flujo de aire cuando hayas terminado de montar el ordenador.
Si la carcasa no tiene respiraderos, monta la PSU de modo que el ventilador mire hacia arriba (en la carcasa) y asegúrate de que tiene suficiente espacio libre.
Acopla la PSU a la carcasa utilizando los cuatro tornillos que venían con la PSU.
Si utilizas una fuente de alimentación no modular o semimodular, este es el momento de pasar los cables adjuntos por la carcasa hasta donde tienen que terminar (utiliza las características de gestión de los cables si tu carcasa los tiene).
PASO 7: INSTALAR LA PLACA BASE
Piezas/herramientas: carcasa, placa base, cubierta de E/S (si no viene acoplada a la placa base), destornillador de estrella del N.º 2, tornillos, manual del usuario de la placa base
Si tu placa base viene con una cubierta de E/S no acoplada (una placa rectangular de metal con muescas para los puertos de la placa base) primero debes insertarla en la parte posterior de la carcasa (asegúrate de que esté orientada correctamente). Las cubiertas de E/S suelen tener bordes afilados, por lo que debes tener cuidado con los dedos.
Una vez que la cubierta de E/S está en su sitio, puedes instalar la placa base. Haz una comprobación minuciosa para asegurarte de que todos los cables pasan por el sitio correcto y, a continuación, coloca la placa base (primero alinéala con la cubierta de E/S). Monta el primer tornillo, el del centro, con el destornillador del N.º 2 y mantén la placa base en su sitio. Asegúrate de no arrastrar la placa base por los separadores acoplados al bastidor.
La cantidad de tornillos que necesitarás para montar la placa base variarán según la placa, pero una placa base ATX de tamaño completo suele tener 9 tornillos. Coloca el resto de tornillos.
Conecta el cable de alimentación a la placa base. Hay dos conexiones principales: un conector de CPU de 8 pines hacia la parte superior de la placa y uno de 24 pines desde el lado.
PASO 8: INSTALAR LA GPU
Piezas/herramientas: GPU, SSD M.2, destornillador de estrella del N.º 2, tornillos, manual del usuario de la placa base
Encuentra la ranura PCIe* x16 de tu placa base. Será la ranura PCIe* más larga y puede que de un color diferente de las otras. Si tu placa base tiene más de una ranura PCIe* x16, consulta el manual del usuario para ver si se debe dar prioridad a una de estas ranuras. Si se puede utilizar cualquier ranura, determina cuál vas a utilizar en función de dónde has colocado los demás componentes, deberás dejar algo de espacio de respiración para la GPU.
Dependiendo de tu carcasa, puede que tengas que retirar las cubiertas de E/S (pequeñas pestañas de metal que bloquean el panel posterior de tu carcasa) para alojar la E/S de tu GPU (HDMI, DisplayPort, DVI, etc.) y hacerla accesible al exterior del bastidor.
Retira la GPU de su embalaje antiestático y alinéala cuidadosamente con la abrazadera de retención posterior y la propia ranura y, a continuación, presiónala suavemente hasta que encaje en la ranura PCIe* x16 (puede que oigas un chasquido). Puede que la pestaña PCIe* de la placa base se mueva hacia una posición de bloqueo en el caso de que tengas que reinsertar la GPU.
Cuando la GPU esté completamente asentada, asegúrala con la parte posterior de la carcasa utilizando uno o dos tornillos. Si tu GPU necesita conectores de alimentación adicionales, conéctala a la fuente de alimentación.
PASO 9: INSTALAR EL ALMACENAMIENTO
Piezas/herramientas: placa base, SSD, HDD, destornillador de estrella del N.º 2, tornillos, manual del usuario de la carcasa/bastidor
En primer lugar, inspecciona la caja. Cada caja tiene pequeñas diferencias en lo que respecta a las bahías para unidades.
Localiza las bahías, de diferentes tamaños, en el interior de tu carcasa. Puede que incluyan conmutadores de plástico, en cuyo caso son bahías que no necesitan herramientas para su montaje, o que incluyan abrazaderas de metal.
El almacenamiento suele venir en dos tamaños: 2,5 pulgadas (HDD Y SSD) y 3,5 pulgadas (HDD). La mayoría de las bahías de 3,5 pulgadas pueden albergar unidades de 2,5 pulgadas, pero no al revés (algunas bahías de 3,5 incluirán bandejas no diseñadas para unidades de 2,5, pero que aún así admiten este tamaño). Es posible que también veas bahías más grandes en tu carcasa, suelen ser para unidades más grandes como discos ópticos y se sitúan habitualmente en la parte frontal superior de la carcasa.
Si tus bahías no necesitan herramientas, cada bahía tendrá su propio interruptor o palanca de plástico. Abre y desbloquea la palanca o el interruptor y podrás sacar la bandeja. Coloca tu unidad en la bandeja, algunas bandejas de 3,5 pulgadas se han diseñado para admitir bandejas de 2,5. Si ese es el caso, tendrás que atornillar la unidad de 2,5 pulgadas a la bandeja de 3,5 para que no se mueva.
Desliza la bandeja hacia el final de la bahía. Debería hacer un sonido cuando encaje.
Si no tienes bahías que no necesiten herramientas, verás una abrazadera de metal (será grande, como una placa), con lamas u orificios. Para colocar una unidad en una de estas «bahías», todo lo que tienes que hacer es deslizar la unidad entre la abrazadera de metal y el lado de tu carcasa y atornillarla en su sitio. Utiliza tantos tornillos como recomiende el manual del bastidor, pero si no tienes suficientes tornillos, a la mayoría de las unidades les basta con dos.
Cuando tus unidades estén colocadas, conéctalas a la placa base (utilizando un cable SATA, que debería venir con cualquiera de tus unidades o tu placa base) y a la fuente de alimentación.
PASO 10: INSTALAR EL SISTEMA OPERATIVO
Piezas/herramientas: ordenador, monitor, ratón, teclado, sistema operativo guardado en unidad de memoria flash
Si aún no has preparado el sistema operativo (SO) en una unidad flash USB, es el momento de hacerlo. (Consulta la sección anterior sobre sistemas operativos en «PREPARACIÓN 3: Piezas de un ordenador para videojuegos» para ver más detalles).
Conecta la unidad flash USB que contiene tu SO, así como un monitor, un ratón y un teclado y enciende el ordenador.
La primera pantalla que verás te pedirá que pulses una tecla para entrar en la configuración del sistema o BIOS. Pulsa la tecla para abrir la BIOS. (Si la pantalla parpadea demasiado rápido para ver la tecla, consulta el manual del usuario de tu placa base.)
En primer lugar, verifica para asegurarte de que tus componentes están instalados y que se han reconocido. Encuentra en la BIOS la página que muestra la información de sistema del ordenador (diferentes placas base presentan diferentes configuraciones de BIOS, pero deberías encontrar una pantalla que te proporcione esta información) y verifica para asegurarte de que el sistema está reconociendo todo lo has instalado hasta ahora.
A continuación, explora la BIOS hasta que encuentres la página de arranque (denominada «Orden de arranque» o «Prioridad de arranque»). Cambia el orden de arranque para que tu unidad de memoria flash sea la primera y la unidad en la que quieras instalar tu SO (si estás utilizando un SSD como unidad de arranque, deberás instalar el SO aquí) la segunda.
Reinicia el ordenador. El ordenador arrancará desde el USB y aparecerá el instalador del SO. Sigue las instrucciones para finalizar la instalación.
AQUÍ NO TERMINA TODO
Si has llegado hasta aquí siguiendo nuestra guía, ¡felicidades por haber terminado el montaje (especialmente si es tu primera vez)! Sin embargo, el trabajo no tiene por qué terminar aquí.
Lo mejor de montar tu propio ordenador para videojuegos es que el trabajo nunca acaba del todo, A medida que siguen apareciendo avances de hardware, las posibilidades para personalizar un ordenador hecho por uno mismo son casi infinitas, y tu propio equipo puede estar tan al día como quieras, dependiendo de tus propios deseos y de tu presupuesto.
Cuando vayas a revisar las especificaciones recomendadas para un nuevo videojuego al que quieras jugar, ten en cuenta estas posibilidades. El ordenador que acabas de montar servirá como base para todas tus futuras experiencias de juego, y ajustar delicadamente sus componentes es parte de la diversión de tenerlo.
Conoce las últimas noticias en electrónica en nuestra página