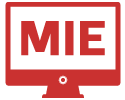Contenidos de la página
- 1 ¿Por qué no funciona el trackpad – touchpad de mi laptop?
- 2 ¿Qué hacer si el trackpad de mi MacBook no funciona?
- 3 Problemas Frecuentes del Trackpad: Diagnóstico
- 4 ¿Cómo solucionar los problemas del trackpad en mi ordenador?
- 5 Guía paso a paso para solucionar problemas del trackpad
- 6 ¿Cómo evitar problemas de trackpad en mi laptop?
- 7 Mantenimiento preventivo para el trackpad
- 8 ¿Cuándo acudir al servicio técnico?
¿Por qué no funciona el trackpad – touchpad de mi laptop?
¿Qué hacer si el trackpad de mi MacBook no funciona?
El trackpad es uno de los componentes más esenciales en cualquier portátil. Su mal funcionamiento puede deberse a una variedad de causas, desde errores de configuración hasta problemas de hardware.
A continuación, se presenta una guía completa de las causas comunes por las que un trackpad puede dejar de funcionar:
Problemas Frecuentes del Trackpad: Diagnóstico
Conocer los problemas frecuentes del trackpad y cómo diagnosticarlos es crucial para mantener un rendimiento óptimo. En este artículo, exploraremos los fallos más comunes que pueden surgir, proporcionando información clave para identificar la causa y encontrar soluciones efectivas.
Trackpad deshabilitado accidentalmente: En algunos casos, el trackpad puede estar desactivado mediante una combinación de teclas o desde la configuración del sistema.
Problemas de drivers: Los controladores del trackpad pueden estar desactualizados, corruptos o mal instalados, lo que impide su correcto funcionamiento.
Actualización de software: Después de una actualización del sistema operativo (Windows o macOS), es posible que el trackpad deje de funcionar debido a incompatibilidades o cambios en la configuración.
Bloqueo accidental del touchpad: Algunas laptops tienen una opción para desactivar el touchpad cuando se conecta un mouse externo.
Configuración errónea de sensibilidad: Un ajuste inadecuado de la sensibilidad del trackpad puede hacer que este no responda correctamente al tacto.
Fallo del sistema operativo: A veces, Windows o macOS pueden tener fallos que impiden que el trackpad funcione.
Suciedad o residuos en el trackpad: La acumulación de suciedad puede bloquear los sensores del trackpad, causando falta de respuesta.
Mal funcionamiento de hardware: Si el trackpad está físicamente dañado, podría ser un problema de hardware que necesite reparación o reemplazo.
Problemas con el modo seguro: En modo seguro, algunos controladores y funcionalidades del sistema, como el trackpad, pueden estar limitados.
Gestos multitáctiles deshabilitados: Si los gestos del trackpad no funcionan, puede ser que la configuración de gestos esté desactivada.
¿Cómo solucionar los problemas del trackpad en mi ordenador?
Guía paso a paso para solucionar problemas del trackpad
El trackpad de tu portátil es fundamental para una experiencia de usuario fluida, pero puede enfrentar problemas que afectan su rendimiento. Esta guía te proporcionará pasos claros y efectivos para solucionar los problemas más comunes del trackpad y mejorar tu productividad.
Revisa si el trackpad está deshabilitado accidentalmente: Prueba combinaciones de teclas como «Fn + F6/F7» y actualiza los controladores desde el Administrador de dispositivos.
Reinicia el portátil: Si el problema persiste, conecta un mouse externo, accede a la configuración de dispositivos y asegúrate de que el trackpad esté habilitado.
Verifica la configuración en tu MacBook: Ve a «Preferencias del sistema» > «Trackpad» y ajusta la configuración. También puedes restablecer la NVRAM/PRAM manteniendo pulsado «Option + Command + P + R» al encender.
Comprueba la opción para deshabilitar el touchpad al conectar un mouse: Accede a Panel de control > Mouse > Opciones del dispositivo y asegúrate de que no esté activada.
Habilita el trackpad en Windows: Ve al «Panel de control» > «Dispositivos» > «Mouse» > «Configuración del touchpad» y confirma que esté habilitado.
Reinstala o actualiza los drivers del trackpad: Visita el sitio web del fabricante para descargar la última versión de los controladores.
Actualiza los drivers del touchpad desde el Administrador de dispositivos: También puedes ejecutar el solucionador de problemas de Windows.
Ajusta la sensibilidad del touchpad: Modifica la configuración de sensibilidad en «Dispositivos» en Windows o en «Preferencias del sistema» en Mac.
Asegúrate de que el trackpad esté seco y libre de residuos: Tras una limpieza, reinicia el equipo y comprueba si el problema persiste.
Habilita el trackpad en el Administrador de dispositivos: Localiza el dispositivo de entrada y asegúrate de que está habilitado.
Verifica que el trackpad esté habilitado en la configuración: Conecta un mouse externo para comprobar la configuración del trackpad.
Reinstala el driver anterior o usa la herramienta de recuperación de Windows: Restaura el sistema a un punto anterior si el trackpad no responde después de una actualización de drivers.
Reinicia el sistema y actualiza los controladores: Si el trackpad está congelado en Windows 11, prueba también en modo seguro.
Accede a la configuración del BIOS/UEFI: Verifica que el trackpad esté activado si no funciona al encender el equipo.
Revisa la configuración de sensibilidad y desactiva el «bloqueo» del touchpad: Si el trackpad no se mueve pero el clic funciona, ajusta estas configuraciones.
Ajusta la velocidad del puntero: Modifica la configuración del touchpad en «Panel de control» o «Preferencias del sistema» si el trackpad está lento.
Verifica si hay suciedad o grasa en el trackpad: Actualiza los controladores y prueba desactivar los gestos multitáctiles si el trackpad hace movimientos erráticos.
Conecta un mouse externo o reinicia en modo normal: Si el trackpad no funciona en modo seguro, esto puede ayudar a identificar el problema.
Habilita los gestos multitáctiles: Asegúrate de que esta opción esté activada en la configuración de trackpad.
Restablece las opciones del trackpad: Desde la configuración del sistema, o reinstala los controladores predeterminados si necesitas restablecer el trackpad.
¿Cómo evitar problemas de trackpad en mi laptop?
Mantenimiento preventivo para el trackpad
Mantener tu trackpad en óptimas condiciones puede evitar problemas de funcionamiento a largo plazo. A continuación, te ofrecemos una serie de recomendaciones para el mantenimiento preventivo de tu trackpad y evitar futuros fallos.
Limpieza regular: Usa un paño suave y ligeramente húmedo para limpiar el trackpad y eliminar residuos que puedan interferir con su funcionamiento.
Actualización de controladores: Mantén los drivers del trackpad actualizados desde el sitio web del fabricante o utilizando Windows Update.
Evitar el contacto con líquidos: Asegúrate de que el trackpad esté siempre seco y alejado de líquidos que puedan dañarlo.
Ajuste de sensibilidad: Revisa periódicamente la configuración de sensibilidad para asegurarte de que el trackpad responde de manera adecuada a tu toque.
No aplicar presión excesiva: Evita presionar con fuerza el trackpad para no dañar los sensores internos.
Desactivar el touchpad cuando no se use: Si sueles utilizar un mouse externo, desactiva el trackpad para evitar desgaste innecesario.
¿Cuándo acudir al servicio técnico?
Si has intentado las soluciones anteriores y el trackpad sigue sin funcionar correctamente, puede ser que el problema esté relacionado con el hardware. A continuación, te mostramos las señales más claras de cuándo es el momento de acudir a un servicio técnico especializado.
El trackpad no responde en absoluto: Si el trackpad no responde ni siquiera después de probar las soluciones de software, es probable que haya un problema físico.
El cursor se mueve erráticamente incluso después de la limpieza y la actualización de drivers: Esto puede ser señal de daño en los sensores del trackpad.
El trackpad no funciona después de un golpe o caída: Un impacto puede haber causado un daño interno.
El trackpad se sobrecalienta o muestra otros síntomas inusuales: Si el trackpad se calienta o presenta defectos físicos visibles, es necesario que un profesional lo revise.
Llevar tu portátil a un técnico puede ayudarte a diagnosticar problemas complejos de hardware y a prevenir daños mayores en el equipo.