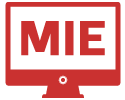Contenidos de la página
- 1 ¿Por qué mi teclado no escribe en mi computadora?
- 2 ¿Qué hacer si algunas teclas de mi teclado no funcionan?
- 3 Causas Comunes por las que No Funciona el Teclado
- 4 ¿Cómo arreglar un teclado que no responde?
- 5 Guía completa para Solucionar Problemas de Teclado
- 6 ¿Qué hacer si mi teclado está pegado o atascado?
- 7 ¿Qué hacer si el teclado de mi laptop no detecta las teclas correctamente?
- 8 ¿Qué hago si se me mojó el teclado?
- 9 ¿Cómo reparar un teclado que no funciona después de una actualización?
- 10 ¿Cómo solucionar cuando mi teclado está escribiendo caracteres incorrectos?
- 11 ¿Qué hacer si el teclado de mi Mac no funciona correctamente?
- 12 ¿Qué hacer si hay una tecla que falta o está rota en mi teclado?
- 13 · Mantenimiento Preventivo del Teclado
- 14 Cuándo Acudir al Servicio Técnico
¿Por qué mi teclado no escribe en mi computadora?
¿Qué hacer si algunas teclas de mi teclado no funcionan?
Causas Comunes por las que No Funciona el Teclado
El teclado de tu ordenador puede presentar una variedad de problemas que impiden su correcto funcionamiento. Aquí te presentamos algunas de las causas más comunes:
- Teclado Inalámbrico Bloqueado: Problemas de conexión o interferencia con el receptor del teclado.
- Teclas que Dejan de Funcionan: Pueden ser causadas por suciedad, daños físicos o problemas de software.
- Teclado Mojado: La exposición al agua puede dañar los componentes internos del teclado y el ordenador.
- Problemas tras Actualización: Fallos en la actualización de controladores o incompatibilidad del software.
- Error al Escribir: Puede deberse a problemas de hardware, configuración o drivers.
- Teclas que No Responden: Problemas físicos con el teclado o fallos en la conexión.
- Teclado Interno de MacBook No Funciona: Problemas específicos del hardware o software de macOS.
- Tecla Faltante o Rota: Daños físicos que requieren reparación o reemplazo.
- Problemas con Teclado y Ratón Integrado: Puede indicar un problema con el hardware del portátil.
¿Cómo arreglar un teclado que no responde?
Guía completa para Solucionar Problemas de Teclado
Si enfrentas problemas con tu teclado, aquí tienes una guía detallada para resolverlos:
¿Qué hacer si mi teclado está pegado o atascado?
Teclado Inalámbrico Bloqueado:
- Si tu teclado inalámbrico está bloqueado, comienza verificando que el receptor USB esté correctamente conectado al puerto de tu computadora. A veces, un mal contacto puede impedir que el teclado funcione.
- Intenta conectar el receptor a otro puerto USB para descartar problemas de conexión.
- Asegúrate de que las baterías del teclado estén en buen estado; cámbialas por unas nuevas si es necesario.
- Verifica también que no haya interferencias de otros dispositivos inalámbricos, como routers o teléfonos móviles, que puedan estar afectando la señal.
- Si el problema persiste, prueba reiniciando el teclado. Algunos modelos tienen un botón de reinicio o un método específico para hacerlo, que puedes encontrar en el manual del usuario.
- También es útil actualizar el firmware del teclado o reinstalar los drivers a través del Administrador de dispositivos en tu computadora, lo que puede solucionar problemas de software que afectan la conexión inalámbrica.
¿Qué hacer si el teclado de mi laptop no detecta las teclas correctamente?
Teclas que Dejan de Funcionan
- Cuando algunas teclas de tu teclado dejan de funcionar, el primer paso es realizar una limpieza básica. Usa aire comprimido para eliminar polvo o suciedad que pueda estar bloqueando el funcionamiento de las teclas.
- También puedes usar un paño suave ligeramente humedecido con alcohol isopropílico para limpiar la superficie del teclado. Asegúrate de que el teclado esté desconectado mientras lo limpias para evitar daños.
- Revisa la configuración del teclado en el sistema operativo para asegurarte de que no haya configuraciones incorrectas que puedan estar causando el problema.
- Si la limpieza y la revisión de la configuración no resuelven el problema, actualiza o reinstala los drivers del teclado. Dirígete al Administrador de dispositivos en Windows o al sitio web del fabricante para descargar la última versión de los drivers.
¿Qué hago si se me mojó el teclado?
Teclado Mojado:
- Si tu teclado se ha mojado, lo primero que debes hacer es apagar la computadora inmediatamente y desconectar el teclado. Esto es crucial para evitar posibles cortocircuitos y daños adicionales.
- Coloca el teclado en un lugar seco y ventilado y deja que se seque completamente. Puede ser útil colocar el teclado en un recipiente con gel de sílice para acelerar el proceso de secado.
- No intentes encender el teclado hasta que estés seguro de que está completamente seco.
- En casos severos, como cuando el teclado muestra signos evidentes de daño o no funciona después de secarse, puede ser necesario reemplazar el teclado. Considera consultar con un técnico especializado si el teclado está integrado en un dispositivo como un portátil, ya que la reparación o reemplazo puede requerir habilidades técnicas específicas.
¿Cómo reparar un teclado que no funciona después de una actualización?
Problemas tras Actualización:
- Si experimentas problemas con el teclado después de una actualización, una solución efectiva es restaurar el sistema a un punto anterior a la actualización. Esto puede deshacer cambios que podrían haber causado el mal funcionamiento del teclado. En Windows, accede a «Restaurar sistema» desde el Panel de control o las opciones de recuperación para volver a una configuración anterior.
- Si la restauración del sistema no soluciona el problema, prueba reinstalando los drivers del teclado.
- Verifica si hay nuevas actualizaciones de software o firmware disponibles que puedan corregir el problema.
¿Cómo solucionar cuando mi teclado está escribiendo caracteres incorrectos?
Error al Escribir:
- Cuando encuentras errores al escribir, verifica primero las configuraciones de idioma y teclado en el sistema operativo. Asegúrate de que el idioma y la distribución del teclado estén correctamente configurados para tu región. En Windows, puedes revisar estas configuraciones en «Configuración» > «Hora e idioma» > «Idioma» y en «Opciones de teclado».
- Si el problema persiste, asegúrate de que el teclado esté correctamente conectado y funcionando. Conecta el teclado a otro puerto USB o prueba con otro teclado para descartar problemas de hardware. Si el teclado sigue sin funcionar correctamente, considera reinstalar los drivers o consultar el soporte técnico del fabricante.
¿Qué hacer si el teclado de mi Mac no funciona correctamente?
Teclado Interno de MacBook No Funciona:
- Si el teclado interno de tu MacBook no funciona, empieza reiniciando el dispositivo. A veces, un simple reinicio puede solucionar problemas temporales. Si el problema persiste, verifica la configuración del teclado en «Preferencias del Sistema» > «Teclado» para asegurarte de que todo esté configurado correctamente.
- Si ninguna de estas soluciones funciona, realiza un restablecimiento de la NVRAM/PRAM. Apaga tu MacBook, y al encenderlo, mantén presionadas las teclas «Option + Command + P + R» hasta que escuches el segundo sonido de inicio. Este proceso puede resolver problemas relacionados con la configuración del teclado.
¿Qué hacer si hay una tecla que falta o está rota en mi teclado?
Tecla Faltante o Rota:
- Cuando una tecla está faltante o rota, primero intenta volver a colocarla en su lugar si es posible. Alinea la tecla con el mecanismo del teclado y presiona firmemente hasta que encaje. Si la tecla está dañada y no puede ser reparada, considera reemplazarla. Puedes encontrar kits de reparación de teclas o comprar una tecla de repuesto específica para tu modelo de teclado.
- Para teclas especiales o más complicadas de reemplazar, como las teclas de función o teclas de retroiluminación, Contacta con un técnico especializado para obtener asistencia profesional. A veces, el reemplazo puede requerir habilidades técnicas adicionales o el uso de herramientas específicas.
Problemas con Teclado y Ratón Integrado:
- Si tanto el teclado como el ratón integrado en tu portátil no funcionan, conecta un ratón externo para verificar si el problema es solo con el teclado. Si el ratón externo funciona, el problema podría estar relacionado específicamente con el teclado integrado o el controlador del dispositivo.
- Realiza una revisión del hardware del portátil si el teclado sigue sin responder. Asegúrate de que no haya problemas de conexión interna o daños visibles. En algunos casos, puede ser necesario realizar un diagnóstico más profundo o llevar el portátil a un servicio técnico especializado para una evaluación completa.
· Mantenimiento Preventivo del Teclado
- Para evitar problemas futuros con tu teclado, considera seguir estas prácticas de mantenimiento preventivo:
- Limpieza Regular: Utiliza aire comprimido y un paño suave para limpiar el teclado y eliminar polvo y suciedad.
- Protección Contra Líquidos: Evita comer o beber cerca del teclado para reducir el riesgo de derrames.
- Actualización de Drivers: Mantén actualizados los drivers del teclado desde el Administrador de dispositivos o el sitio web del fabricante.
- Configuración del Sistema: Revisa y ajusta las configuraciones del teclado en el sistema operativo según sea necesario.
- Revisión de Conexiones: Asegúrate de que el teclado esté correctamente conectado y que los cables o receptores no estén dañados.
Cuándo Acudir al Servicio Técnico
Si has intentado todas las soluciones posibles y tu teclado sigue sin funcionar, puede ser el momento de buscar ayuda profesional. Un técnico especializado puede diagnosticar problemas más complejos, como fallos en el hardware interno o daños extensivos que no puedes resolver por ti mismo. No dudes en acudir al servicio técnico si:
- El teclado sigue sin funcionar tras intentar soluciones básicas.
- Existen daños físicos evidentes, como teclas rotas o fallos en la conexión interna.
- El problema persiste después de una limpieza y mantenimiento exhaustivo.
- El teclado presenta problemas tras un derrame de líquidos o caída.
Un técnico podrá ofrecerte un diagnóstico preciso y realizar las reparaciones necesarias para que tu teclado vuelva a funcionar correctamente.