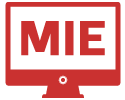Contenidos de la página
- 1 ¿Por qué se ha eliminado o dañado Microsoft Excel en tu iMac?
- 2 Pasos para recuperar Microsoft Excel en tu iMac
- 3 ¿Qué hacer cuando pierdes un archivo de Excel en tu iMac?
- 4 Asegura tu Excel: Guía para mantenerlo siempre instalado y funcional
- 5 ¿Qué hacer si Excel deja de funcionar?
- 6 ¿Cuándo acudir a un servicio técnico especializado?
¿Por qué se ha eliminado o dañado Microsoft Excel en tu iMac?
Existen varias razones por las que podrías haber perdido el software Excel en tu iMac:
- Desinstalación accidental: Quizás eliminaste Excel sin querer durante una limpieza de software.
- Corrupción de archivos:Un virus, un fallo del sistema o una instalación incorrecta pueden haber dañado los archivos de Excel.
- Problemas con la licencia: Si tu licencia ha expirado o ha sido revocada, Excel podría dejar de funcionar.
Pasos para recuperar Microsoft Excel en tu iMac
1. Verificar la instalación
- Buscar en el Launchpad: Abre el Launchpad y busca «Excel». Si lo encuentras, haz clic en el icono para iniciarlo.
- Buscar en la carpeta de Aplicaciones: Ve a la carpeta «Aplicaciones» y busca la carpeta de Microsoft Office. Si está allí, intenta iniciar Excel desde ahí.
2. Reinstalar Microsoft Excel
- Desinstalar completamente: Si encontraste la aplicación, desinstálala completamente siguiendo las instrucciones del desinstalador.
- Descargar el instalador: Descarga el instalador de Microsoft Office desde la página oficial de Microsoft y ejecútalo.
- Iniciar sesión con tu cuenta de Microsoft: Introduce las credenciales de tu cuenta asociada a la licencia de Office.
- Seguir las instrucciones en pantalla: Sigue los pasos del instalador para completar la instalación.
3. Recuperar desde una copia de seguridad
- Time Machine: Si tienes habilitado Time Machine, puedes restaurar una versión anterior de Excel.
- Otras copias de seguridad: Si tienes una copia de seguridad externa, restáurala siguiendo las instrucciones del software de respaldo.
¿Qué hacer cuando pierdes un archivo de Excel en tu iMac?
Entendemos tu preocupación por la pérdida de tus datos. Aquí te presentamos algunas acciones concretas que puedes tomar para intentar recuperar tu archivo de Excel:
- Verifica la Papelera:
- Busca el archivo: Abre la Papelera de tu Mac y revisa si el archivo de Excel está ahí. A veces, los archivos eliminados se envían a la Papelera.
- Restaura el archivo: Si lo encuentras, selecciónalo y haz clic en «Restaurar».
- Utiliza Time Machine (si lo tienes activado):
- Accede a Time Machine: Busca el ícono de Time Machine en la barra de menú y haz clic en él.
- Navega en el tiempo: Utiliza las flechas para navegar hasta un punto en el tiempo anterior a la pérdida del archivo.
- Busca y restaura: Encuentra el archivo de Excel en la ubicación donde solía estar y haz clic en «Restaurar».
- Revisa iCloud Drive:
- Busca en iCloud: Si tienes iCloud Drive configurado y has sincronizado tus archivos de Excel, busca el archivo en la carpeta correspondiente.
- Utiliza herramientas de recuperación de datos:
- Descarga una herramienta especializada: Existen programas como Recoverit, Disk Drill o EaseUS Data RecoveryWizard for Mac que están diseñados para recuperar archivos perdidos.
- Escanea tu disco: Sigue las instrucciones del software para escanear tu disco duro en busca de archivos eliminados.
- Previsualiza y recupera: Selecciona los archivos que deseas recuperar y sigue las instrucciones para guardarlos en una ubicación segura.
- ¡Importante! Al utilizar una herramienta de recuperación de datos, evita guardar nuevos archivos en el disco donde perdiste el archivo original para evitar sobreescribir los datos.
¿Qué hacer si Excel tiene problemas constantemente?
Asegura tu Excel: Guía para mantenerlo siempre instalado y funcional
- Verifica tu licencia: Asegúrate de que tu licencia de Office esté activa y asociada a tu cuenta de Microsoft.
- Busca actualizaciones:Mantén tu sistema operativo y Office actualizados con las últimas versiones para evitar problemas de compatibilidad.
- Realiza copias de seguridad regularmente: Crea copias de seguridad de tus archivos importantes para evitar perder datos en caso de problemas, Asegura tus hojas de cálculo, guardando versiones en diferentes ubicaciones para evitar pérdidas ante imprevistos como daños en Excel.»
¿Qué hacer si Excel deja de funcionar?
La prevención diaria es clave para asegurar tus hojas de cálculo
Para evitar la pérdida de información valiosa, es fundamental establecer una rutina de seguridad para tus archivos Excel,
- Actúa rápido: Cuanto antes intentes recuperar el archivo, mayores serán tus posibilidades de éxito.
- No sobrescribas el espacio: Evita guardar nuevos archivos en el lugar donde se perdió el archivo original.
- Crea copias de seguridad regulares: Utiliza Time Machine o una solución de respaldo externa para evitar futuras pérdidas de datos.
- Protege tus datos de Excel: Realiza backups regulares y guarda tus archivos en la nube para garantizar su seguridad ante cualquier eventualidad.
- Considera un plan de recuperación ante desastres: Explica cómo crear un plan para restaurar tu sistema y datos en caso de una emergencia.
- Educa a tus usuarios: Si gestionas un equipo, organiza capacitaciones sobre seguridad informática.
¿Cuándo acudir a un servicio técnico especializado?
- Si no tienes conocimientos técnicos: Un técnico puede realizar la instalación y configuración de Excel por ti.
- Si el problema persiste después de seguir los pasos anteriores: Es posible que haya un problema más complejo que requiera una solución especializada.
- Si has perdido datos importantes: Un técnico puede ayudarte a recuperar tus datos perdidos.
- Consejos prácticos para proteger tus archivos Excel:
- Realiza copias de seguridad frecuentes: Realiza una copia de seguridad en diferentes métodos (copias locales, en la nube, servicios especializados).
- Guarda múltiples versiones: Guarda versiones diferentes del archivo a medida que se realizan cambios importantes.
- Protege tus archivos con contraseña: Establece contraseñas para proteger los archivos y hojas de cálculo.
- Verifica la integridad de tus archivos: Comprueba si los archivos están corruptos o dañados. Utiliza herramientas de verificación de archivos.
- Actualiza tu software: Mantén Excel y tu sistema operativo actualizados para corregir vulnerabilidades y mejorar el rendimiento.
- Evita abrir archivos de fuentes desconocidas: Evita abrir archivos que puedan contener virus o malware.
- Crea una estructura organizada: Crea una estructura de carpetas clara y lógica para organizar tus archivos.