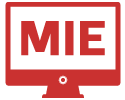¿Cómo se configura un correo electrónico?
Puede configurar su cuenta de correo electrónico en un programa en su ordenador o dispositivo móvil por ejemplo, Outlook o Mac Mail. Antes de poder configurarlo, tendrá que crear una cuenta de correo electrónico en el panel de control.
- Inicie Outlook.
- Seleccione la pestaña Archivo.
- En la categoría Información, seleccione Configuración de la cuenta > Configuración de la cuenta en la lista desplegable.
- En la pestaña Correo electrónico, seleccione Nuevo.
- En el cuadro de diálogo Agregar nueva cuenta, para configurar la nueva cuenta de correo electrónico de manera automática, configure las siguientes opciones en la sección Cuenta de correo electrónico en Configuración automática de la cuenta:
- En el cuadro Su nombre, escriba su nombre completo.
- En el cuadro Dirección de correo electrónico, escriba su dirección de correo electrónico.
- En el cuadro Contraseña, escriba la contraseña que le proporcione su ISP.
- En el cuadro Vuelva a escribir la contraseña, vuelva a escribir la contraseña y luego haga clic en Siguiente para comenzar el proceso de configuración automática de cuentas.
Outlook luego intentará configurar la cuenta automáticamente. Algunos ISP requieren que especifique la dirección de correo completa en el campo Nombre de usuario. Si quiere que Outlook especifique automáticamente la contraseña de correo electrónico, asegúrese de seleccionar la casilla Guardar contraseña en la lista de contraseñas. Si su cuenta se configura correctamente, el cuadro de diálogo Agregar una nueva cuenta de correo electrónico indica que la cuenta se creó correctamente.
- Seleccione Finalizar > Cerrar.
Contenidos de la página
¿Cómo configuro mi cuenta de correo en Gmail?
Configurar tu cuenta de correo de dinahosting en Gmail es muy sencillo si sigues estos pasos:
Primero, abre un navegador y accede a gmail.com, con tus datos personales de acceso: cuenta Gmail
Una vez dentro, arriba a la derecha verás una rueda dentada. Pulsa en ella y luego en el desplegable pulsa de nuevo en «Configuración»:
Dentro de «Configuración» verás varias pestañas (General, Etiquetas, etc.). Pulsa sobre «Cuentas e importación» y selecciona «Añadir otra dirección de correo electrónico»:
En el siguiente paso se iniciará el asistente de configuración de tu nueva cuenta:
Nombre: indica el nombre que quieres que se muestre en el campo «De» cuando alguien reciba tu correo.
Dirección de correo electrónico: la dirección de correo completa que deseas configurar.
Asegúrate de desmarcar la opción activada por defecto “Tratarlo como un alias”.
Pulsa «Siguiente paso».
Configurar el correo mediante SSL
A continuación, vamos a configurar el correo mediante SSL, para mayor seguridad. Para ello, vas a necesitar conocer los datos de configuración SSL de tu cuenta de correo.
Introduce los campos que te solicitan a continuación y pulsa «Añadir cuenta»:
Servidor SMTP: el servidor de correo que realizará el envío.
Nombre de usuario: coincide con el nombre completo de tu dirección de email.
Contraseña: la contraseña que has indicado al crear tu cuenta de correo.
Puerto: selecciona 465.
Si no la recuerdas, puedes recuperar tu contraseña desde tu Panel de Control.
Ya has añadido todos tus datos. Si todo está correcto, el asistente te permitirá continuar y Gmail enviará un email a la cuenta que has configurado con un código de confirmación.
Para finalizar, solo tienes que insertar el código que has recibido y así verificar tu cuenta:
Esto te permitirá enviar correos desde tu cuenta a través de la interfaz de gmail.
Si quieres también recibir los correos en la bandeja de entrada de gmail, deberás configurar también la opción «Consultar el correo de otras cuentas»:
Pulsa en «Añadir una cuenta de correo > Importar correos electrónicos de mi otra cuenta (POP3)»:
Pulsa la opción Importar correos electrónicos de mi otra cuenta (POP3) y luego «Siguiente»:
A continuación cubre la información seleccionando el puerto 993 (IMAPS) o 995 (POPS) para usar conexión cifrada
Y con esto habrías terminado de configurar tu cuenta de correo en Gmail